Pixlr's Clone Tool lets you easily eliminate any unwanted element from your photos. Whether it's a person, a sign, or any other distraction, our clone tool makes the process a breeze.
Try it now!
With our clone tool, you can focus on what really matters in your photos. Say goodbye to distracting elements and create stunning images that truly stand out.
To start, open the image you want to edit in Pixlr. Then select the Clone tool from the toolbar on the left side of the interface. Once you have selected the Clone tool, you will see a few options appear in the toolbar at the top of the screen.
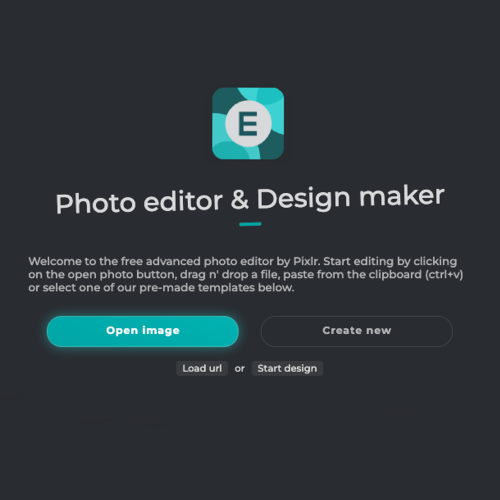
Next, zoom in on the area where you want to remove an object. You can do this using the zoom tool available in the toolbar. This step is crucial since you'll want to be able to see the details of the area you're cloning accurately.
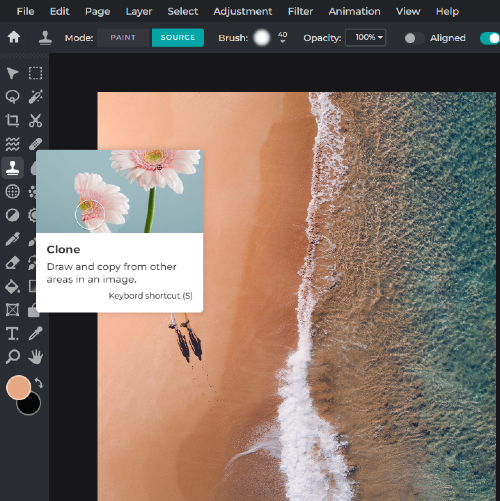
Once you have zoomed in on the area, use the Clone tool to select the part of the image that you want to clone. To do this, click on the area while holding down the Alt key. You will see a circle appear where you clicked, indicating that you have selected the source area for cloning.

Now that you have selected the source area, move the cursor to the area where you want to remove the object. Click and drag the Clone tool across the area to remove the object. You should notice the cloned area replacing the object you are removing as you drag the cursor.
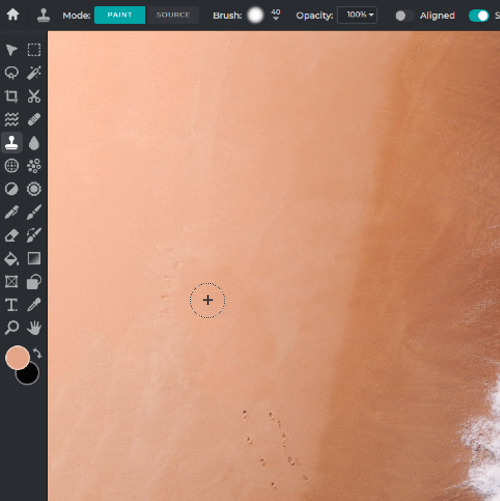
Finally, continue using the Clone tool to clone other areas and fill in any remaining gaps where the object was removed. Make sure to adjust the size and opacity of the Clone tool as needed to achieve the desired effect.

Ready to start creating stunning images without distractions? Pixlr's Clone Tool is the perfect tool to achieve a professional look and remove objects. Try it today and see the results for yourself.
Pixlr's Clone Tool comes packed with advanced features to ensure that your images look perfect every time. From intelligent gap-filling algorithms to seamless integration with our photo editor, you have everything you need to create stunning images and remove unwanted objects.
Our user-friendly interface makes it easy to use our Clone Tool, even if you've never edited photos before. With just a few clicks, remove objects and you can achieve a professional-looking, clean image that truly stands out.
Explore more popular features from Pixlr
View all