Make your photos stand out by removing unwanted elements with Pixlr's Image Eraser. Our powerful tool makes it simple to erase parts of an image and create stunning compositions.
Get Started!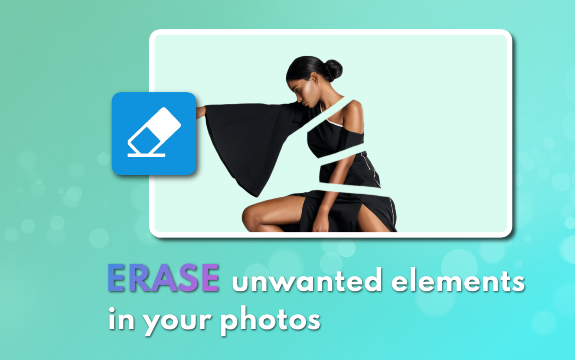
Our Image Eraser tool offers a range of features to help you achieve professional-quality results. Here are just a few reasons to try it out:
Once you're satisified with your image edits, click on the "Save All ZIP" button to save your images as a ZIP file. Your images will be saved following the file format you uploaded them as.
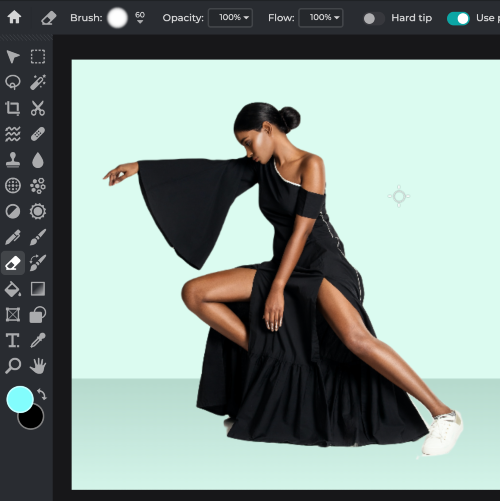
Once your image is loaded, locate the toolbar on the left side of the editor. Look for the "Eraser" tool, which is represented by an eraser icon. Click on it to activate the eraser for editing your image.

In the toolbar at the top of the screen, you'll see options to adjust the eraser size, hardness, and opacity. Adjust these settings according to your needs. For smoother edges, use a lower hardness, and for precise erasing, increase opacity.
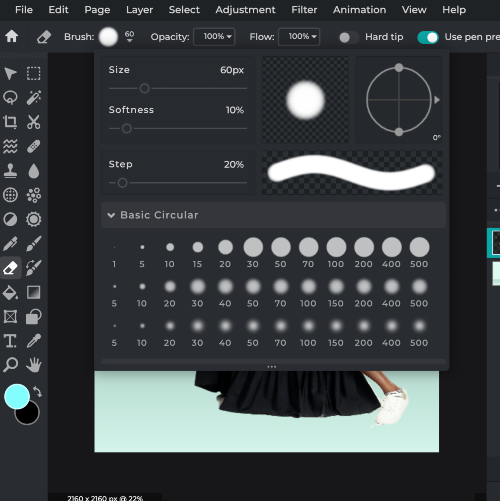
Click and drag the eraser over the areas you want to remove from your image. Zoom in and out using the slider at the bottom-right corner to ensure precise editing. You can undo any mistakes by pressing Ctrl+Z (Cmd+Z on Mac).
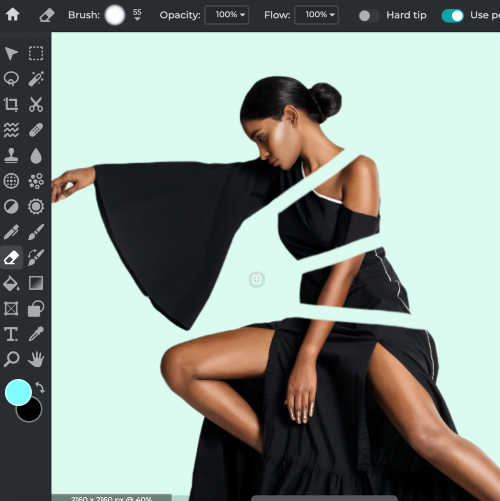
Once you're satisfied with your edits, click "File" in the top-left corner, then select "Save." Choose your preferred file format (e.g., JPEG, PNG) and adjust quality settings as needed. Click "Download" to save the edited image to your device.
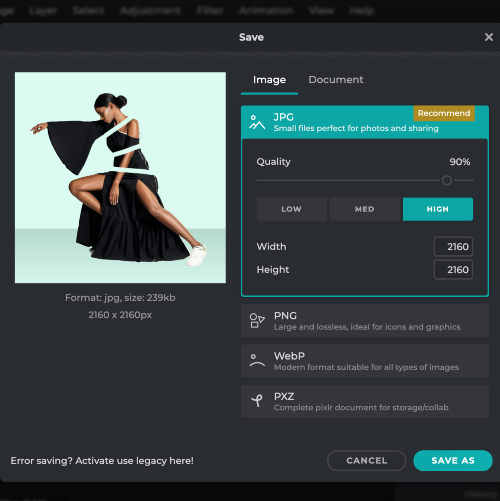
Whether you're creating graphics for your business or editing personal photos, Pixlr's Image Eraser has you covered. Remove backgrounds, touch up images, and get creative with ease.
Don't waste hours manually removing elements from your photos. With Pixlr's Image Eraser, you can achieve professional-looking results in minutes.
Edit photos on the go with Pixlr's Image Eraser. Our tool is available online and on mobile, so you can work from anywhere with an internet connection.
Explore more popular tools from Pixlr
Pixlr Tools