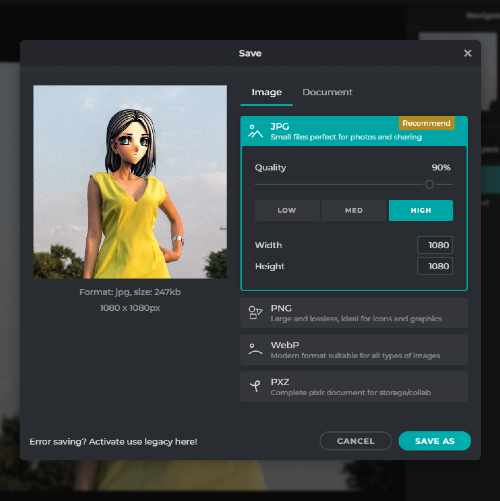Looking to swap or montage your images in a snap? Pixlr's AI Infill tool makes it easy to do so, all with just a few clicks! With the power of machine learning, the tool can magically fill in the gaps between images, making it look like they were never separated in the first place.
Try the AI Infill tool now to see it in action!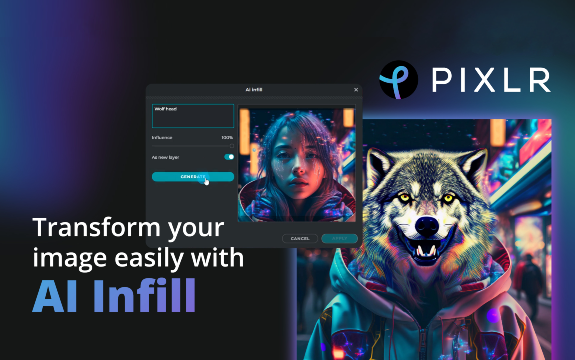
Pixlr's AI Infill tool is the best choice for swapping or montaging images because it offers the following benefits:
Open Pixlr Editor and import your image: Navigate to the Pixlr website and launch the Pixlr Editor. Click on "Open Image" to import the image you want to edit. Alternatively, you can create a new blank canvas by selecting "Create New."
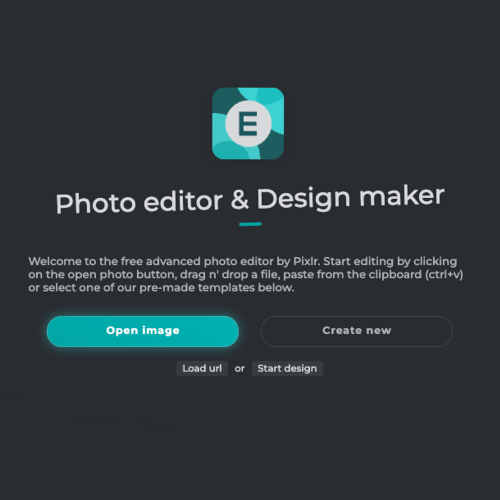
Select the area to be filled: Use the "Selection" tools, such as the Lasso, Marquee, or Magic Wand, to select the area you want to fill. You can adjust the selection by holding the Shift or Alt keys while dragging to add or subtract areas.
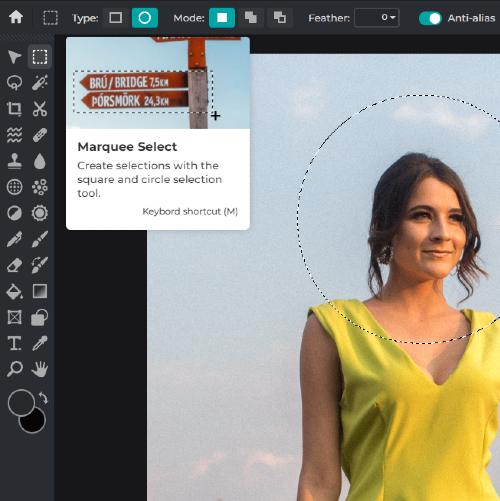
Access the AI Infill tool: Once you've made your selection, go to the "Edit" menu in the top toolbar and click on "AI Infill." A new window will appear with the AI Infill settings and a preview of the results.
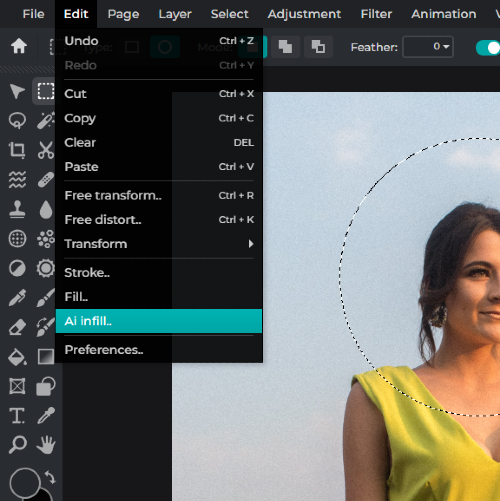
Adjust the AI Infill settings: In the AI Infill settings window, you can fine-tune the filling process by adjusting the "Structure" and "Color" sliders. Structure controls the level of detail, while Color adjusts the color match. Preview the results to find the right balance.
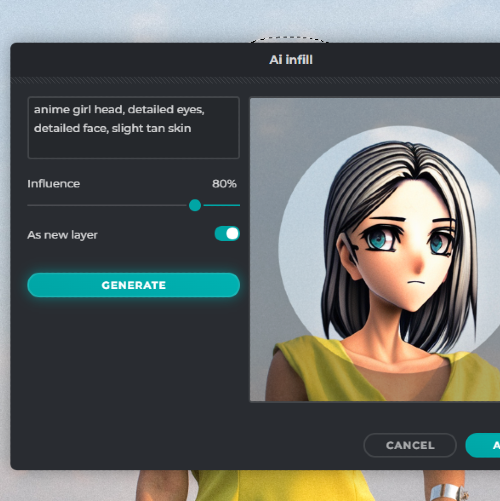
Apply the AI Infill and save your image: When you're satisfied with the preview, click on "Apply" to finalize the changes. The AI Infill will fill the selected area, seamlessly blending it with the surrounding content. Save your edited image by going to "File" > "Save."